یک روز معمولی از یک کارمند فروش شامل مدیریت، پیگیری کردن و دنبال کردن فعالیت هایی است که برنامه ریزی شده تا در این روز انجام شود. شما می توانید کلیه این فعالیت ها را در تقویم در سی آر ام ویتایگر داشته باشید.
چه چیزی من در تقویم می بینم؟
شما می توانید لیست فعالیت هایی که توسط شما برنامه ریزی شده اند یا با شما به اشتراک گذاشته شده است را ببینید:
- رویدادها
- وظایف
- فرصت ها (تاریخ اتمام مورد انتظار)
- تاریخ پایان پشتیبانی (تاریخ پایان پشتیبانیمخاطبان)
- تاریخ تولد مخاطبان
- فاکتورها (تاریخ سررسید فاکتور)
نمایش پیش فرض تقویم چیست؟
شما در سه حالت مختلف می توانید فعالیت ها را ببینید.
- ماه (فعالیت های برنامه ریزی شده در ماه جاری)
- هفته
- روز
چطور می توانم فعالیت جدید اضافه کنم؟
علاوه بر فعالیت های یکه به صورت خودکار از طریق ماژول های دیگر در تقویم وارد می شوند، شما می توانید فعالیت جدید در تقویم ویتایگر اضافه کنید.
- بر روی آیتم تقویم در منوی اصلی کلیک کنید.
- در صفحه باز شده بر روی افزودن کلیک نمایید.
- در پنجره باز شده بسته به اینکه فعالیت شما رویداد یا وظیفه هست تب مورد نظر را انتخاب و تکمیل نمایید.
توجه!
- برای افزودن سریع فعالیت، بر روی تاریخ مورد نظر در تقویم کلیک کرده و مقادیر را تکمیل و ذخیره کنید.
- همچنین می توانید وظایف و رویدادها را با رفتن به گزینه بیشتر در صفحه نمایش یک رکورد از یک ماژول نیز ایجاد کنید. مثلا ماژول مخاطبین
کار با ماژول تقویم
برنامه ریزی، دعوت، اشتراک گذاری و سازماندهی رویدادها با کمک ماژول تقویم در ویتایگر آسان است.
به فرض من در شرکت یکم هر ماه وب کنفرانس با مشتریان دارم. برای برنامه ریزی این رویداد باید:
- پس از رفتن یه آیتم تقویم در منو
- بر روی افزودن رویداد/وظیفه کلیک کرده و تب رویداد را انتخاب نماییم.
- در پنجره باز شده، موضوع، زمان شروع و پایان و وضعیت و دیگر جزئیات را وارد نمایید.
 یاد آوری
یاد آوری
ما هر روز با هزاران شخصیت کاری سر و کار داریم، من یک یاد آوری کتنده ایجاد می کنم و آن اجازه نمی دهد خیلی از فعالیت ها از دست برود.
برای ایجاد یک یاد آوری در صفحه ایجاد رویداد، تیک گزینه ارسال ایمیل یادآوری را زده و زمان مورد نظر برای ارسال یاد آوری قبل از رویداد را مشخص کنید. مثلا شما می خواهید ۱ ساعت قبل از رویداد به شما یاد آوری کند.
تکرار
به عنوان مثال من می توانم جلسات وب کنفرانس را برای یکم هر ماه و تا تاریخ دلخواه سازماندهی کنم و برای این منظور از گزینه تکرار استفاده کنم.
مرتبط با
من یک لیست هدفمند از مخاطبین را برای وب کنفرانس آماده کردم. در نتیحه آنها را به رویداد خودم اضافه کردم و می توانم لیست کامل فعالیت های برنامه ریزی شده روی آنها را د رمراحل بعدی ببینم.
توجه!
- همچنین می توانید رویدادها را به سرنخ ها، سازمان ها، فرصت ها، تیکت ها و کمپین ها مرتبط کنید اما فقط یک رکورد در هر مرتبه.
- چندین مخاطب را می توانید در یک مرتبه مرتبط کنید.
دعوت
همچنین می خواهم که یکی از همگروهی هام به عنوان یک بخش از وب کنفرانس باشد، برای این منظور او را دعوت می کنم و یک ایمیل اتوماتیک برای او ارسال خواهد شد.
توجه! شما فقط می توانید کاربرانی که در ویتایگر شما هستند را دعوت کنید.
تنظیمات تقویم
برای تنظیم کردم تقویم مطابق خواسته خود مراجل زیر را دنبال کنید.
I wish I could configure my Calendar like the way I wanted it to be. I follow few simple steps to set up Calendar to match my preferences.
To configure Calendar settings, I will
- بر روی آیکن تنظیمات
 در صفحه تقویم و گوشه سمت راست کلیک کنید.
در صفحه تقویم و گوشه سمت راست کلیک کنید. - در این قسمت می توانید اولین روز هفته را مشخص کنید.
- ساعت شروع روز را مشخص کنید.
- فرمت تاریخ را مشخص کنید.
- فرمت ساعت تقویم را انتخاب کنید، ۱۲ ساعت یا ۲۴ ساعت
- منطقه زمانی را مشخص کنید.
- فاصله زمانی بین نمایش پنجره یادآوری را مشخص کنید.
- ساعت شروع روز را مشخص کنید. به عنوان مثال در شرکت ما ساعت شروع کار ۸ صبح هست پس من این ساعت را روی ۸ می گذارم.
- مدت زمان پیش فرض رویدادها را تعیین کنید، به عنوان مثال برای یک تماس نلفنی ۵ دقیقه کافیه اما برای رویدادهایی مثل جلسه یا وب کنفرانس زمانی حدود ۳۰ دقیقه لازم است.
- می توانیم تقویم خود را با دیگر کاربران ویتایگر به اشتراک بذاریم یا فقط با کاربران انتخابی و یا کلا از دید همه مخفی باشد.
توجه! وقتی که من تقویم خود را در حالت عمومی یا کاربران انتخابی قرار میدهم، رویدادهایی که حالت نمایش آنها خصوصی تنظیم شده به حالت Busy برای کاربران مشترک شده نمایش داده می شود.
توجه!
- رویدادهای مشترک شده با شما را می توانید در بخش تقویم مشترک ببینید.
- رویدادهای یکه توسزط شما ایجاد شده و یا به شما ارجاع داده شده را می توانید در بخش تقویم من ببینید.
- رویدادهایی که متعلق به شما یا متعلق به کاربران زیر مجموعه شما می باشد را می توانید در بخش فهرست ببینید.
نکته
برای مثال فرض کنید A و B دو کاربر با سلسله مراتب به ترتیب بالا و پایین هستند. اگر آنها متقابلا تقویم به اشتراک بگذارند، کاربر B می تواند رویدادهای کاربر A را ببیند اما نمی تواند تغییراتی روی رویداد بدهد. اما از طرفی کاربر A نه تنها می تواند رویداد کاربر B را ببیند بلکه می تواند تغییرات هم روی آن بدهد.
توجه!
شما همچنین می توانید ار بخش تنظیمات پروفایل من تقویم خود را نیز تنظیم کنید.
ایجاد نوع رویداد سفارشی
نوع رویدادها مثل تماس، جلسه و تماس تلفنی، به صورت پیش فرض توسط ویتایگر اضافه شده اند، شما می توانید نوع رویداد مورد نظر را با رفتن یه بخش ویرایش فهرست های انتخابی ماژول رویداد اضافه نمایید.
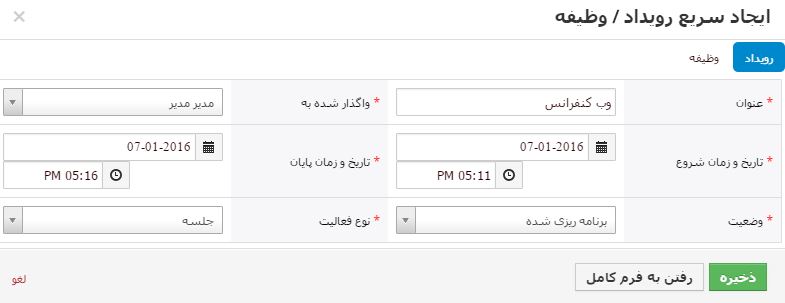

 در صفحه تقویم و گوشه سمت راست کلیک کنید.
در صفحه تقویم و گوشه سمت راست کلیک کنید.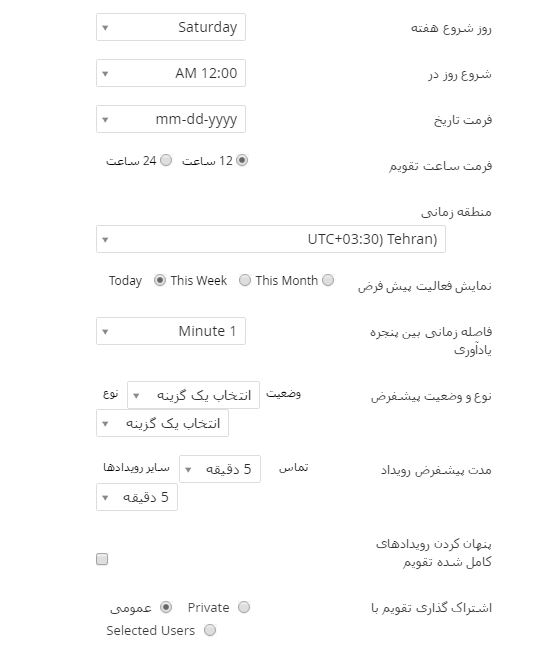

No comment